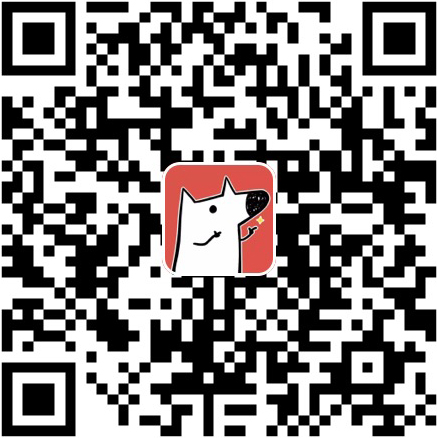前言
- 系统安装大家应该比较熟悉的就是Windows系统的安装,使用一个U盘制作成PE启动盘或者直接制作成微软的的启动盘,然后安装镜像,过程不算难,甚至有些PE系统会有一键安装的选项。不过Linux和windows不同,我们用虚拟机安装Linux系统时,例如VMware,把镜像加载就可以正常启动系统了,在物理机上,如果使用镜像光盘,因为读取速度的原因,安装过程及其漫长,如果使用U盘,可能会出现无法识别U盘里面的Linux镜像等问题,各种问题都有,因此我下面借用戴尔R740服务器演示一遍Linux系统的安装,本次安装的物理机因为是服务器,可能会和平常的PC或者笔记本有些许不一样。
开始
准备工作
- centos7.8 系统镜像 (点击去下载)
- U盘写入镜像的软件 (UltraISO软碟通)
- 一个容量为16GB的U盘
- 戴尔R740服务器 (物理机即可)
- 显示器、显示器线材、鼠标、键盘
镜像U盘制作
- 打开UltraISO软碟通,点击
文件→打开选中下载好的镜像。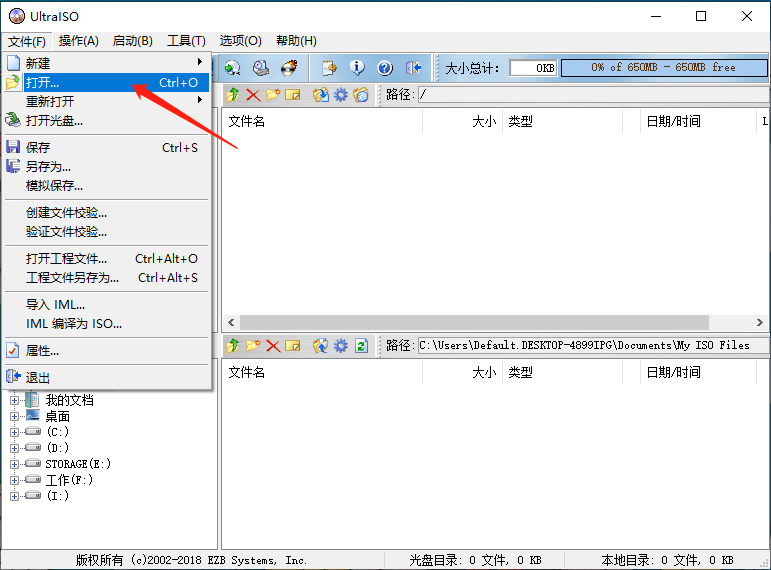
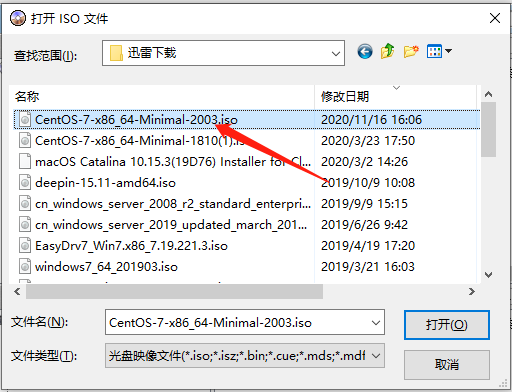
- 点击
启动→写入硬盘镜像,选择你要写入的U盘,再点击写入,等待写入完成即可。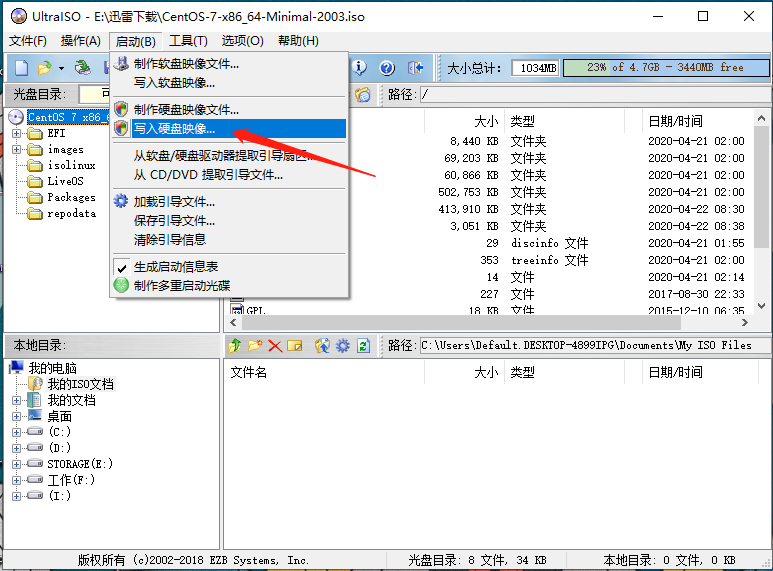
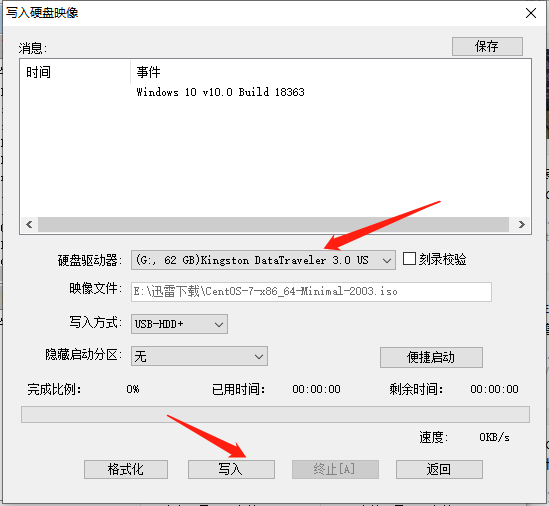
安装系统
- 将已经写入镜像成功的U盘插进你要安装的物理机(我这边就是戴尔R740服务器),出现图1的画面按住
F11再按回车键进入Boot Manager,选择One-shaot UEFIBoot Menu按回车键进入图3的界面,然后选择你制作好的镜像U盘按回车键即可。
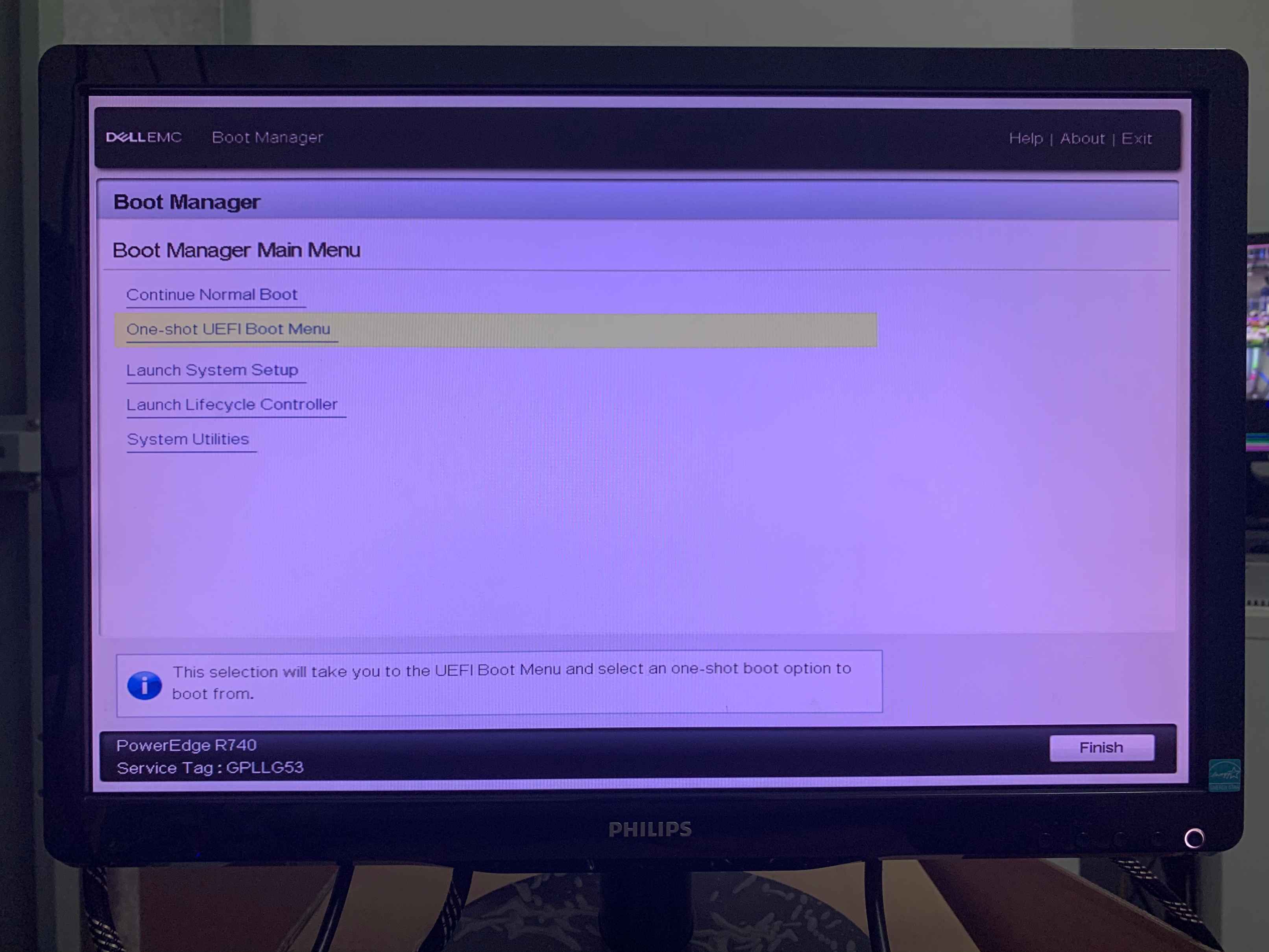
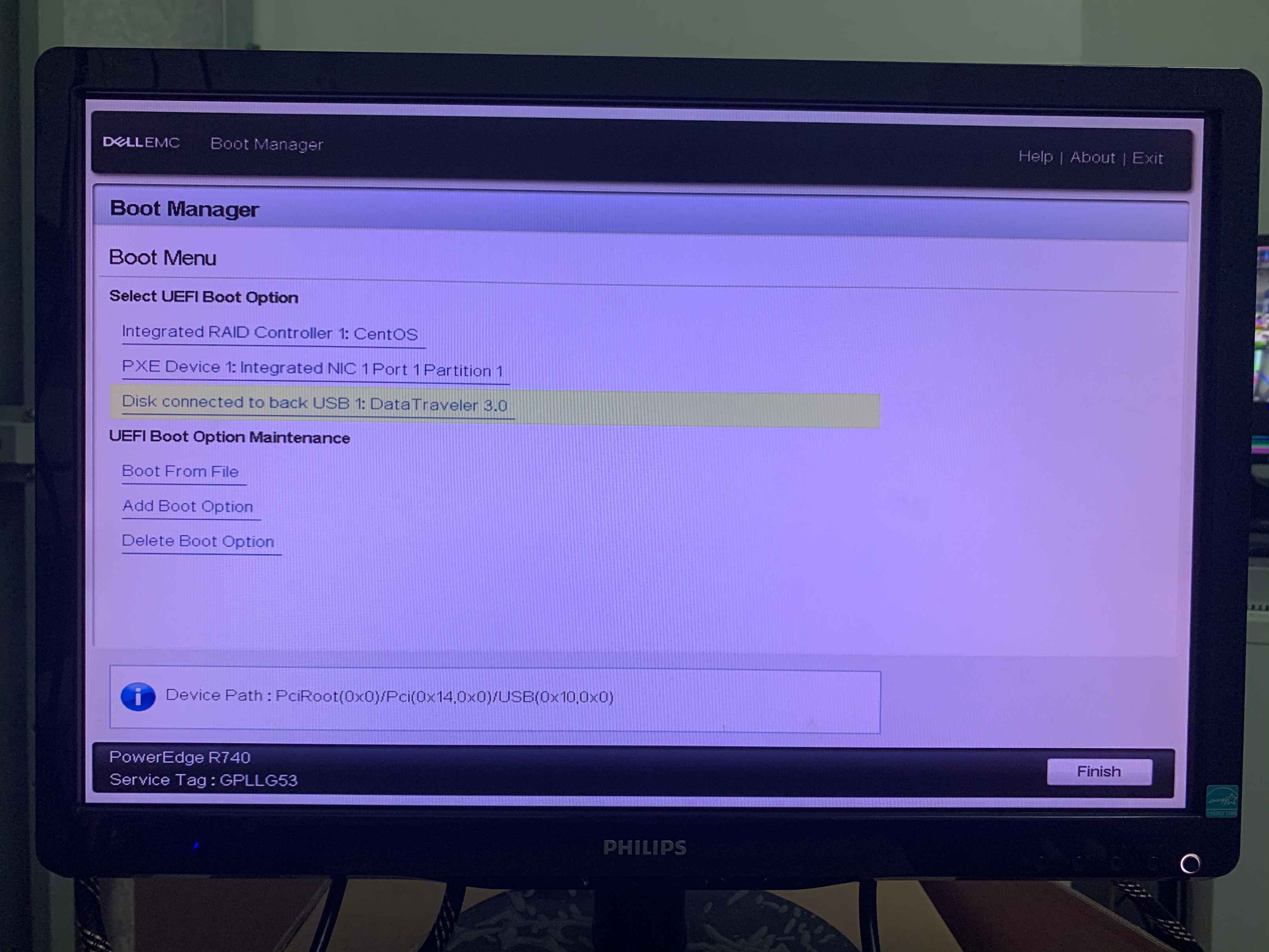
- 上述最后一步完成后等待一会会出现图1的界面,光标移至
Install Centos 7,按回车键。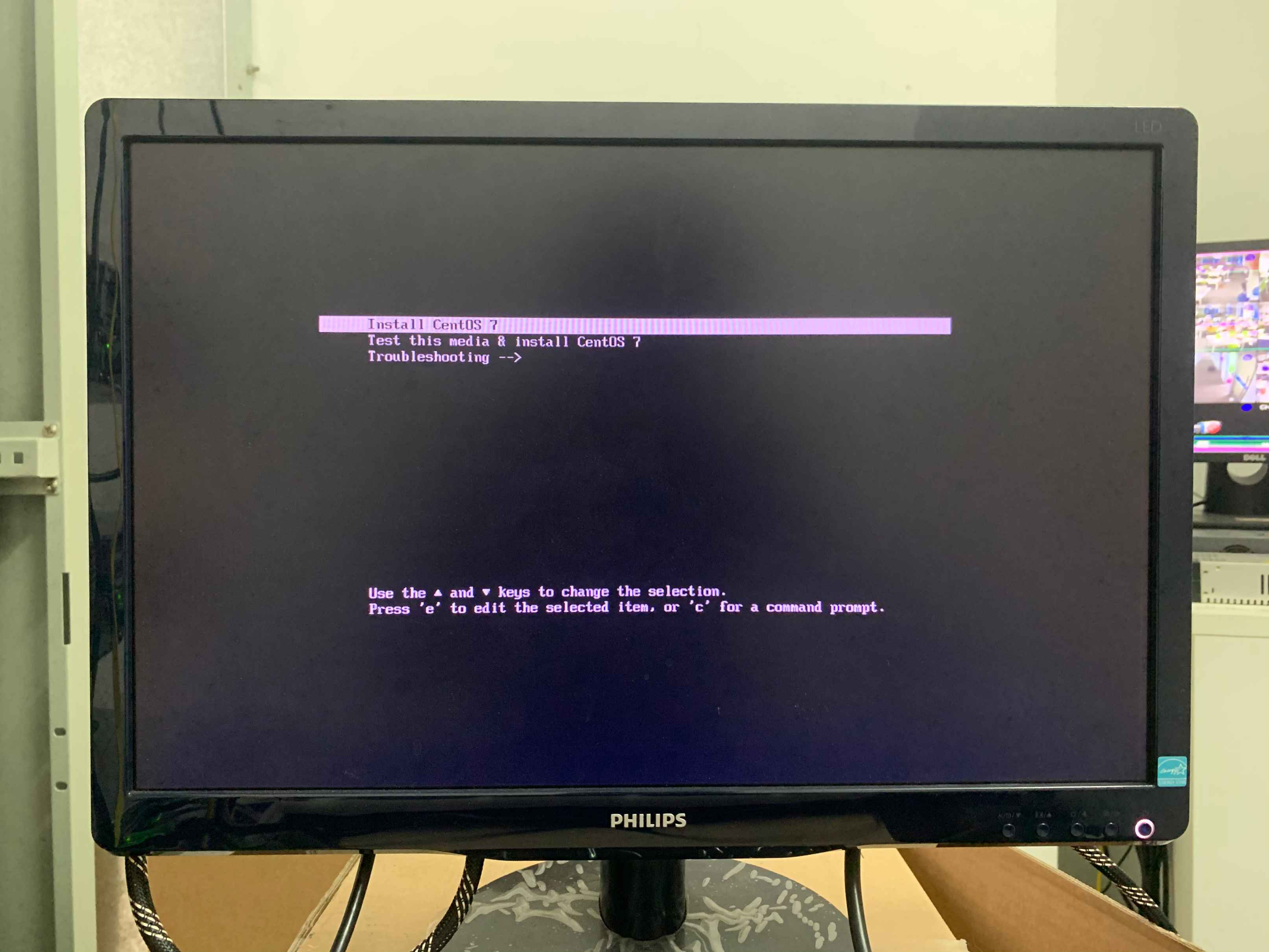
如果出现图2界面,按回车键并等待一会进入图3的命令行界面


在命令行输入以下命令查看已经挂载的设备盘符分配情况,可以看到我的U盘为
sdc4(每个设备都可能不一样,但一般是sdb开头的),记住这个sdc4,然后输入reboot重启服务器。ls
#列出目前工作目录所含之文件及子目录
cd /dev
#切换当前工作目录到dev
ls
#列出dev目录所含之文件及子目录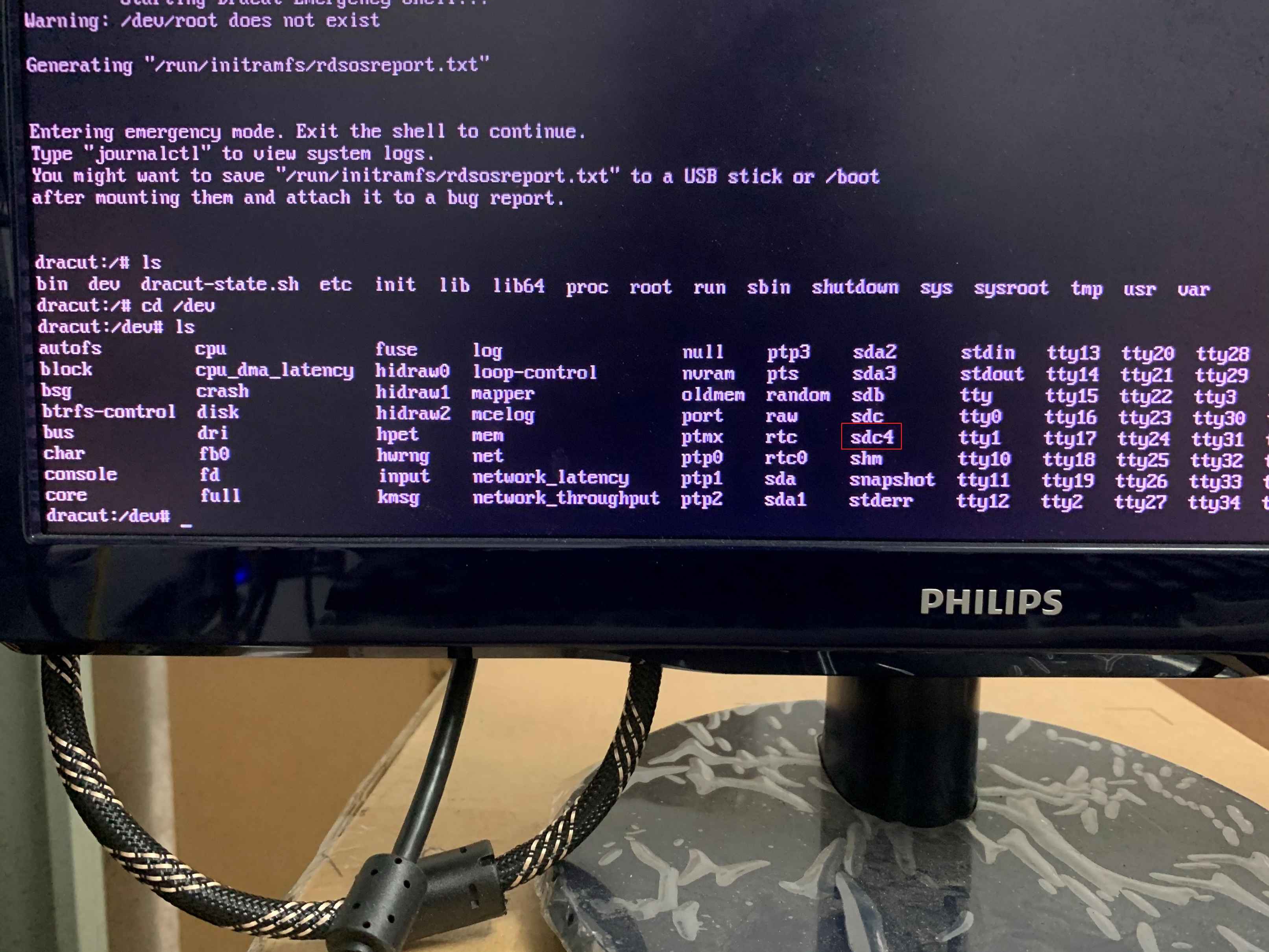
服务器重启后,重复安装系统的第一步,再次看见图1界面,光标移至
Install Centos 7,按键盘的e进入修改界面,将下图图5中的内容修改如图6所示,然后按Ctrl + x保存,回到图1界面后再按回车键,即可进入图7的centos系统的图形化安装界面。修改下列命令:
Linuxefi /images/pxeboot/vmlinuz inst.stage22=hd:LABEL=CentOS\x207\x20x\86_64 quiet
更改为:
Linuxefi /images/pxeboot/vmlinuzinst.stage22=hd:/dev/sdc4 quiet
#sdc4为我的U盘盘符,使用时请修改为你的U盘盘符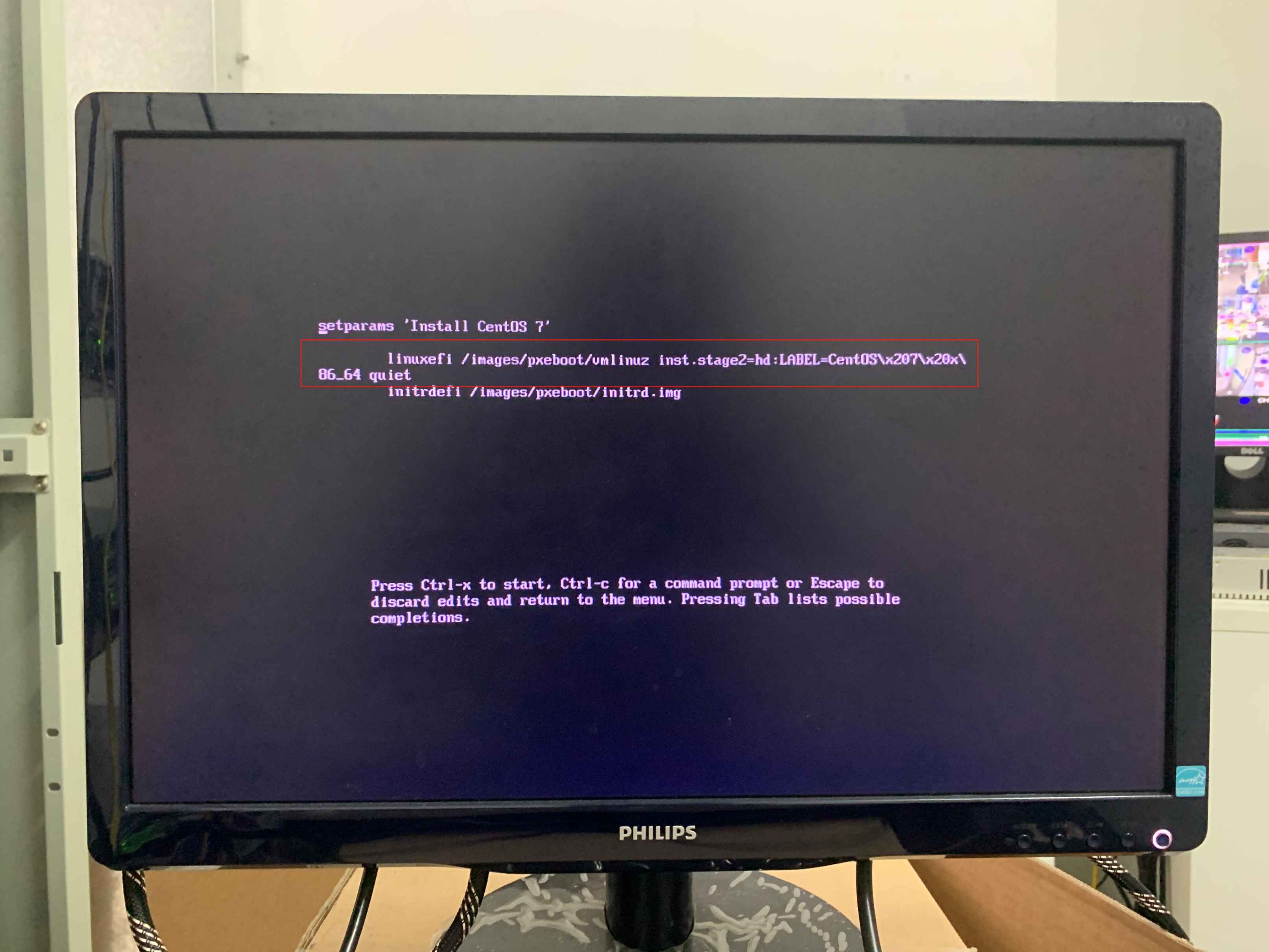
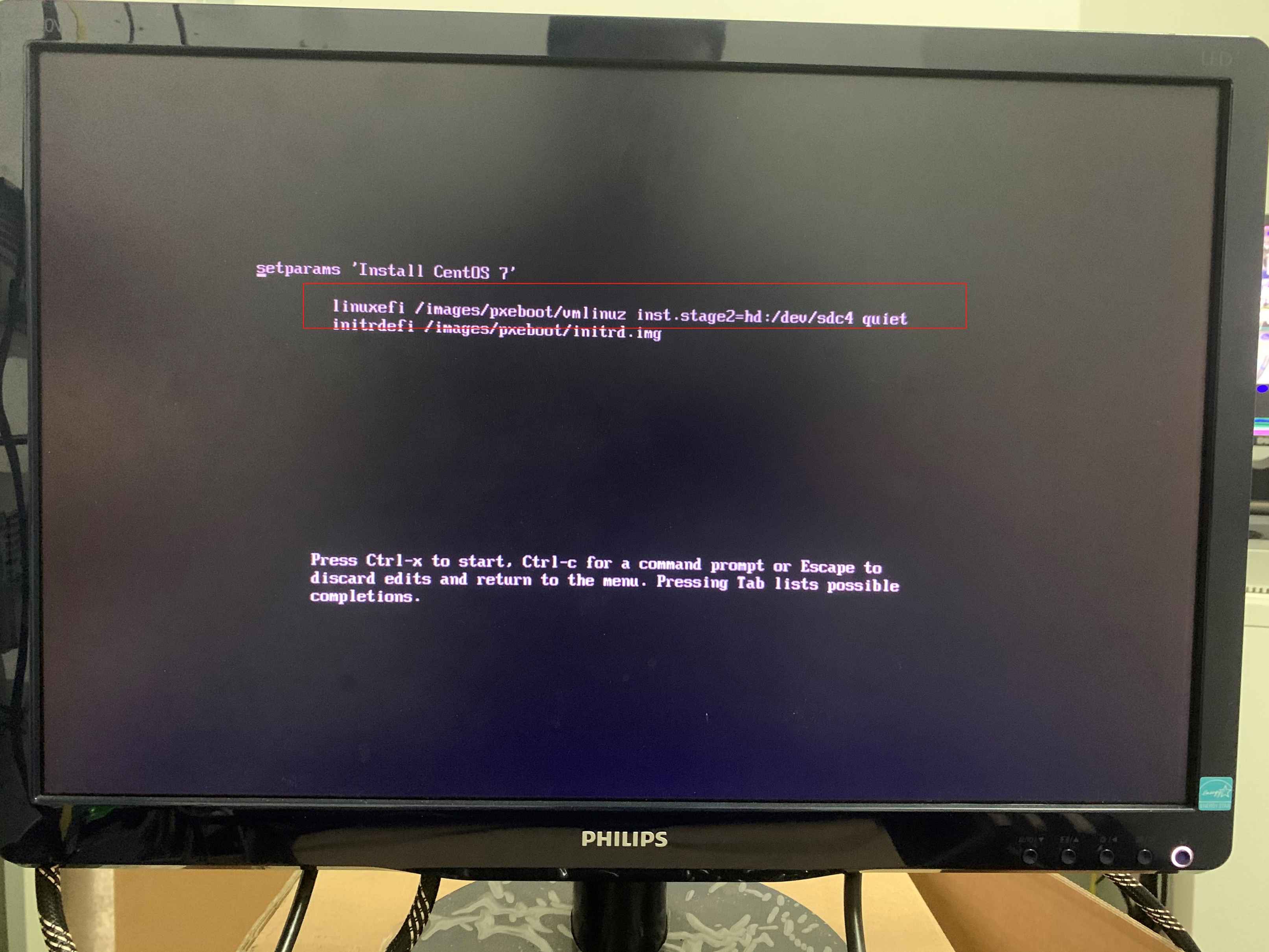
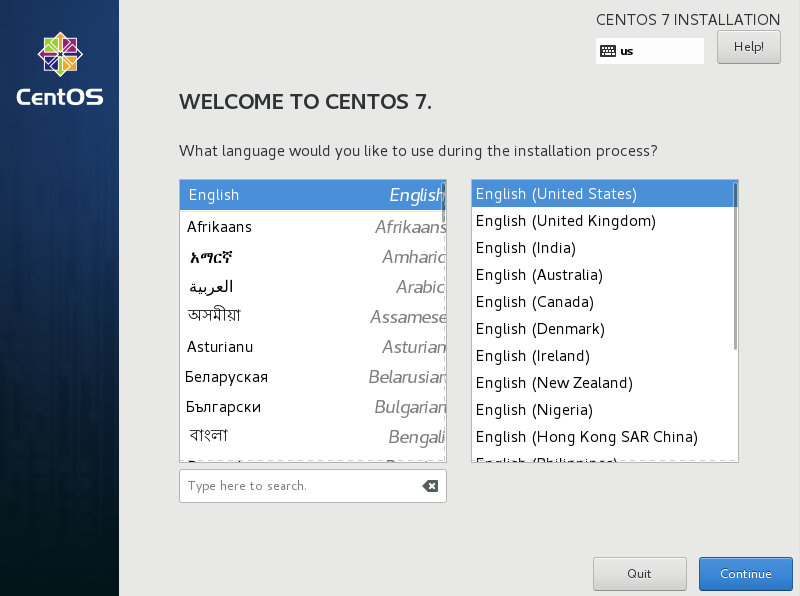
平常的PC设置
以技嘉主板为例
1、U盘插入电脑的usb接口,开机,不断点按
delete键,进入BIOS设置界面,找到BIOS功能选项,找到选择启动优先顺序,在启动优先权 #1选择你的U盘,然后按F10再按回车键即可。2、出现图1的界面后,光标移至
Install Centos 7,按键盘的Tab键,出现图2可修改的内容。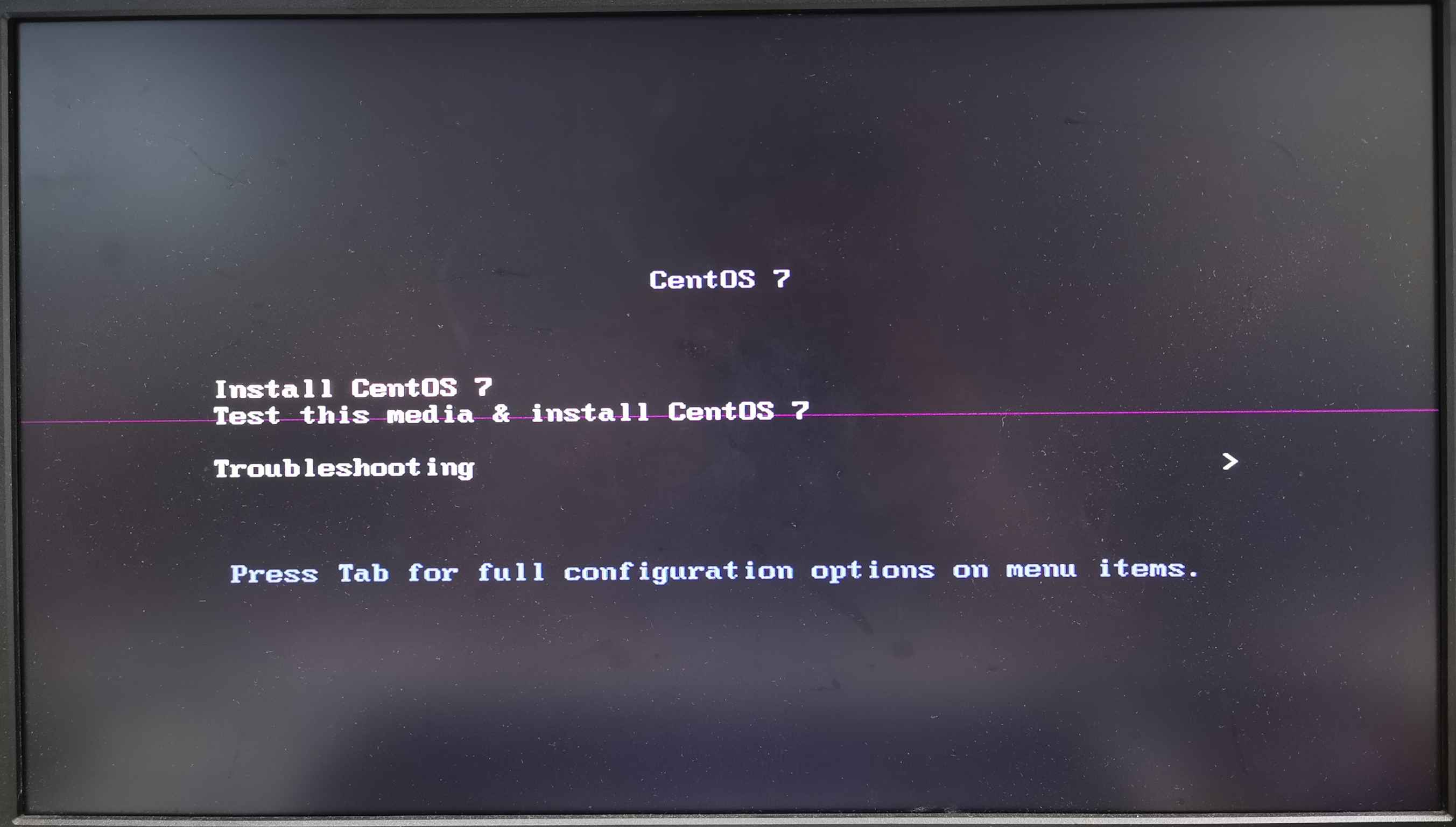
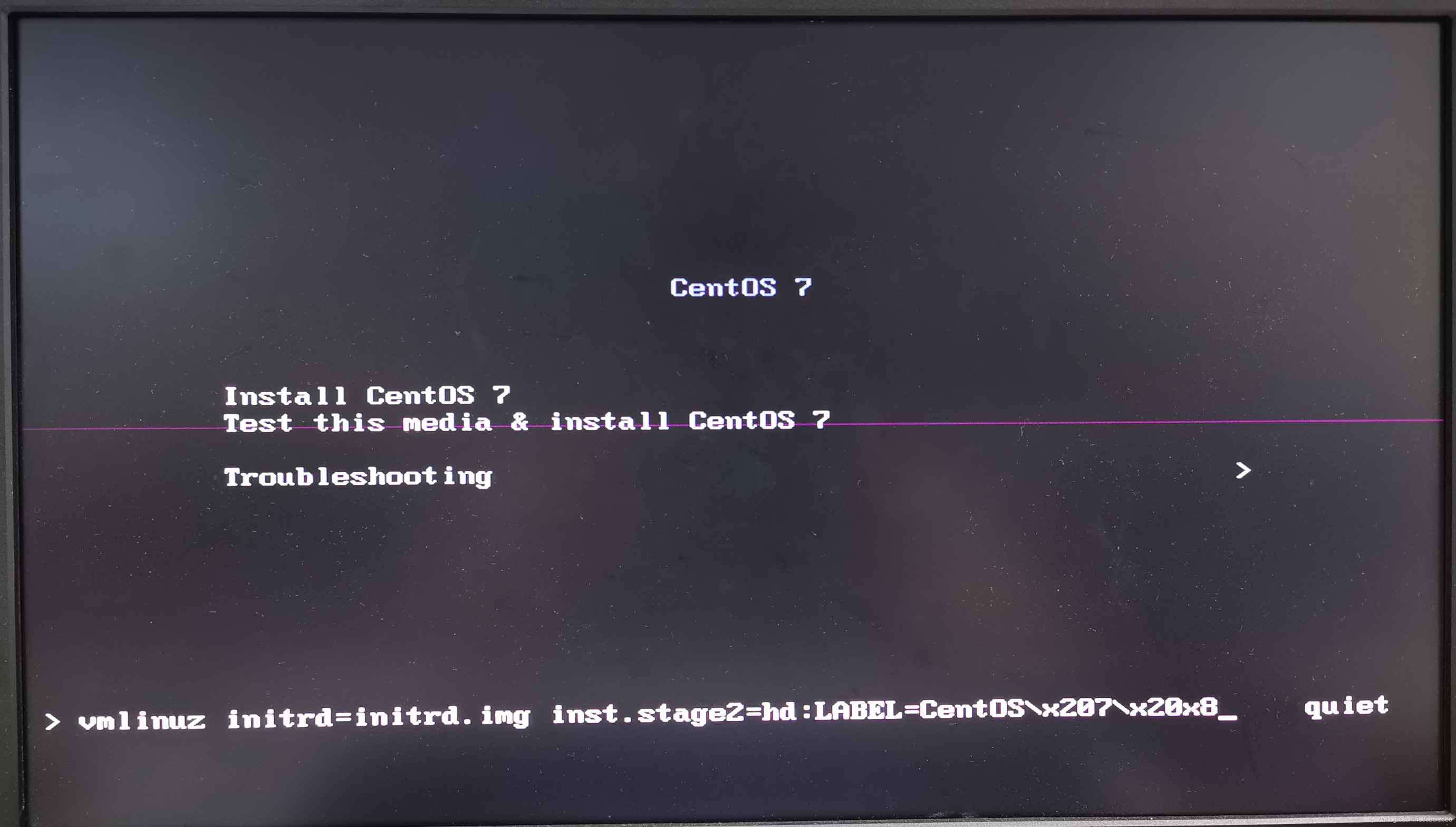
3、修改图2内容如为图3所示内容并按回车键。修改下列命令:
vmlinuz initrd=initrd.img inst.stage2=hd:LABEL=CentOS\x207\x20x8 quiet
更改为:
vmlinuz initrd=initrd.img linux dd quiet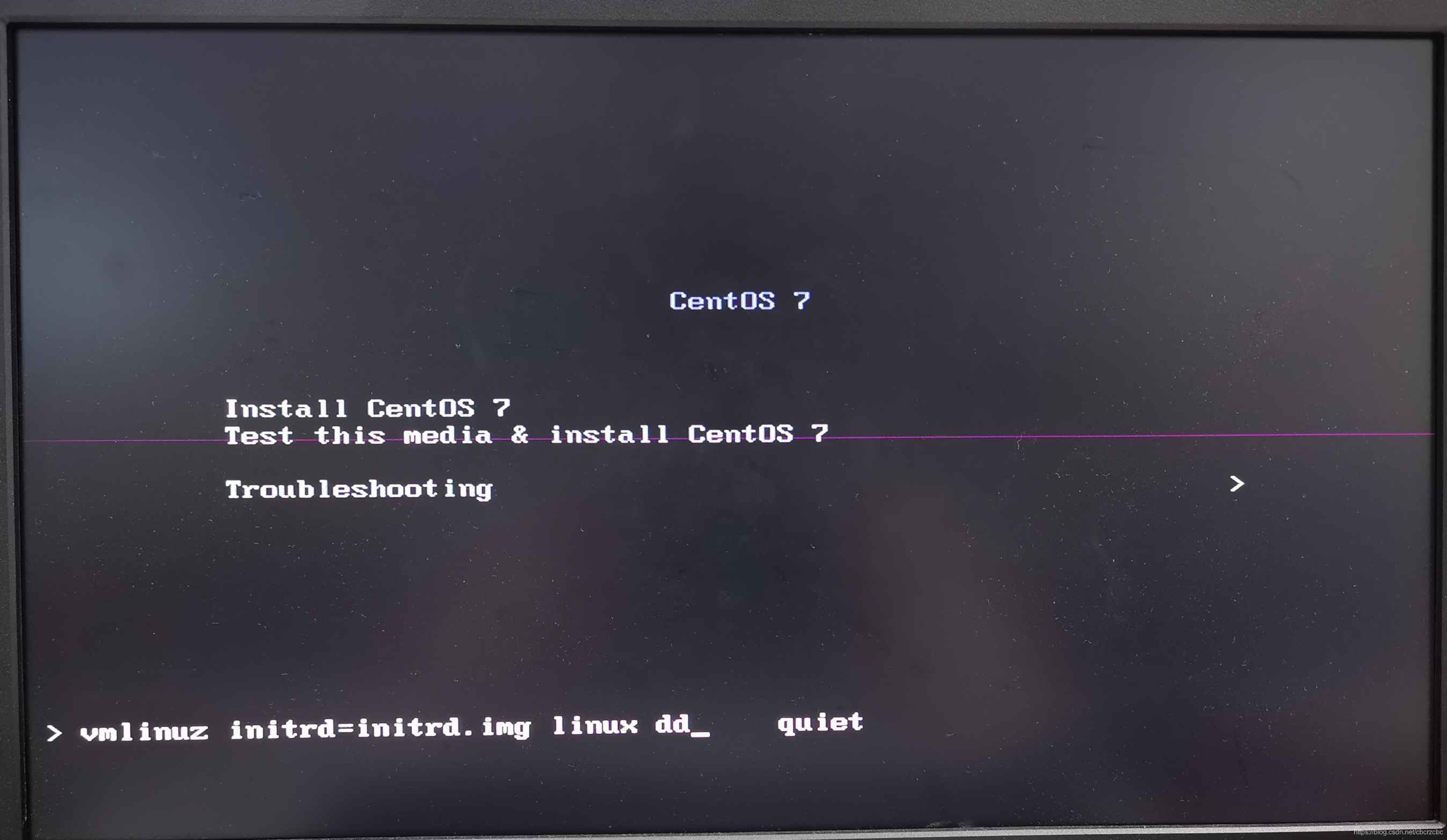
4、出现图4界面,可以从卷名称CENTOS_7_64得知U盘,在这台电脑里面,识别到的盘符是sda4,若没有识别出来,可以输入r,按回车键,刷新一下即可。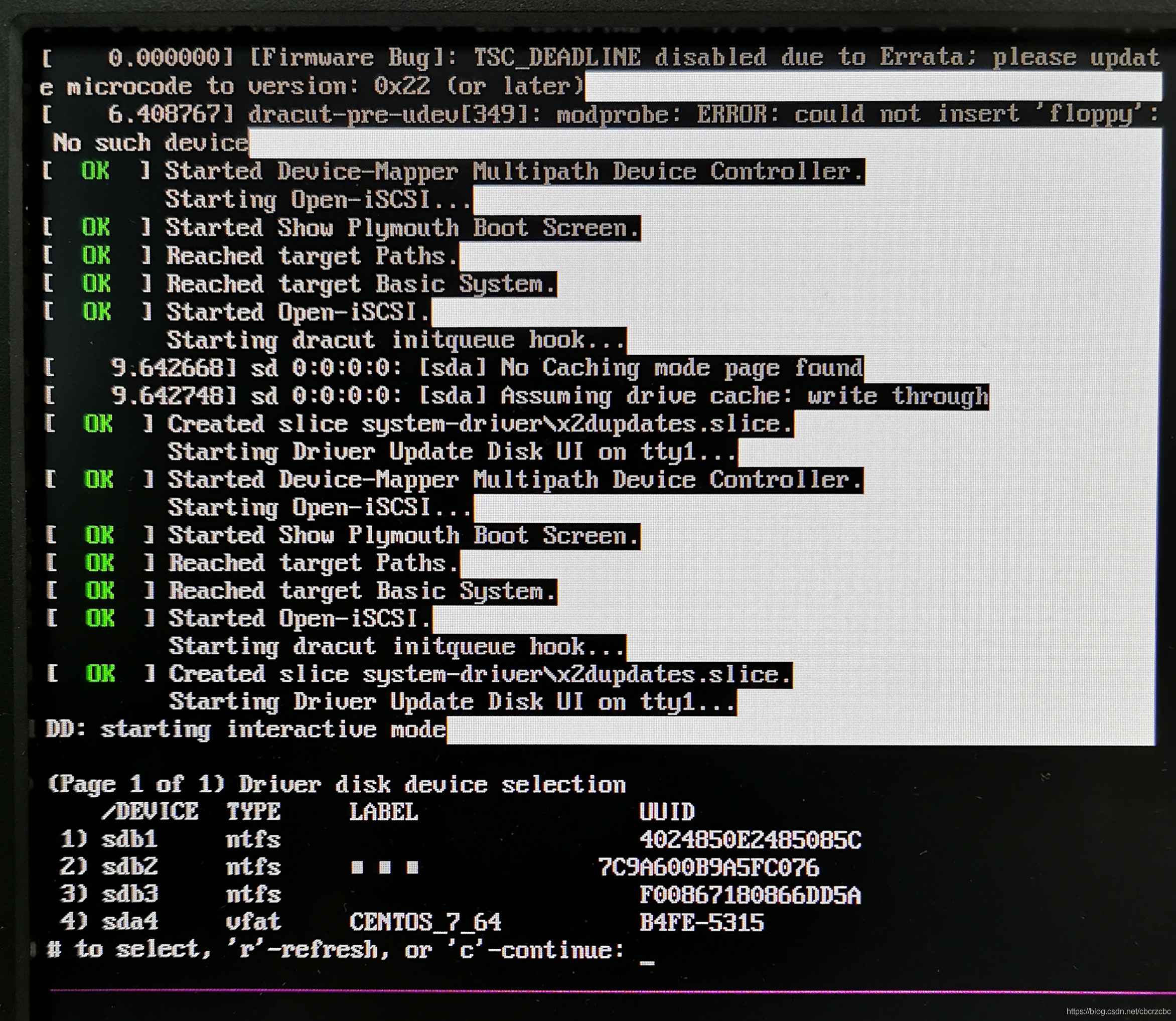
5、接着重启电脑,直到重新出现图1的选择界面,光标移至Install Centos 7,按键盘的Tab键,修改内容如图5所示,按回车键即可。修改下列命令:
vmlinuz initrd=initrd.img inst.stage2=hd:LABEL=CentOS\x207\x20x8 quiet
更改为:
vmlinuz initrd=initrd.img inst.stage2=hd:/dev/sda4 quiet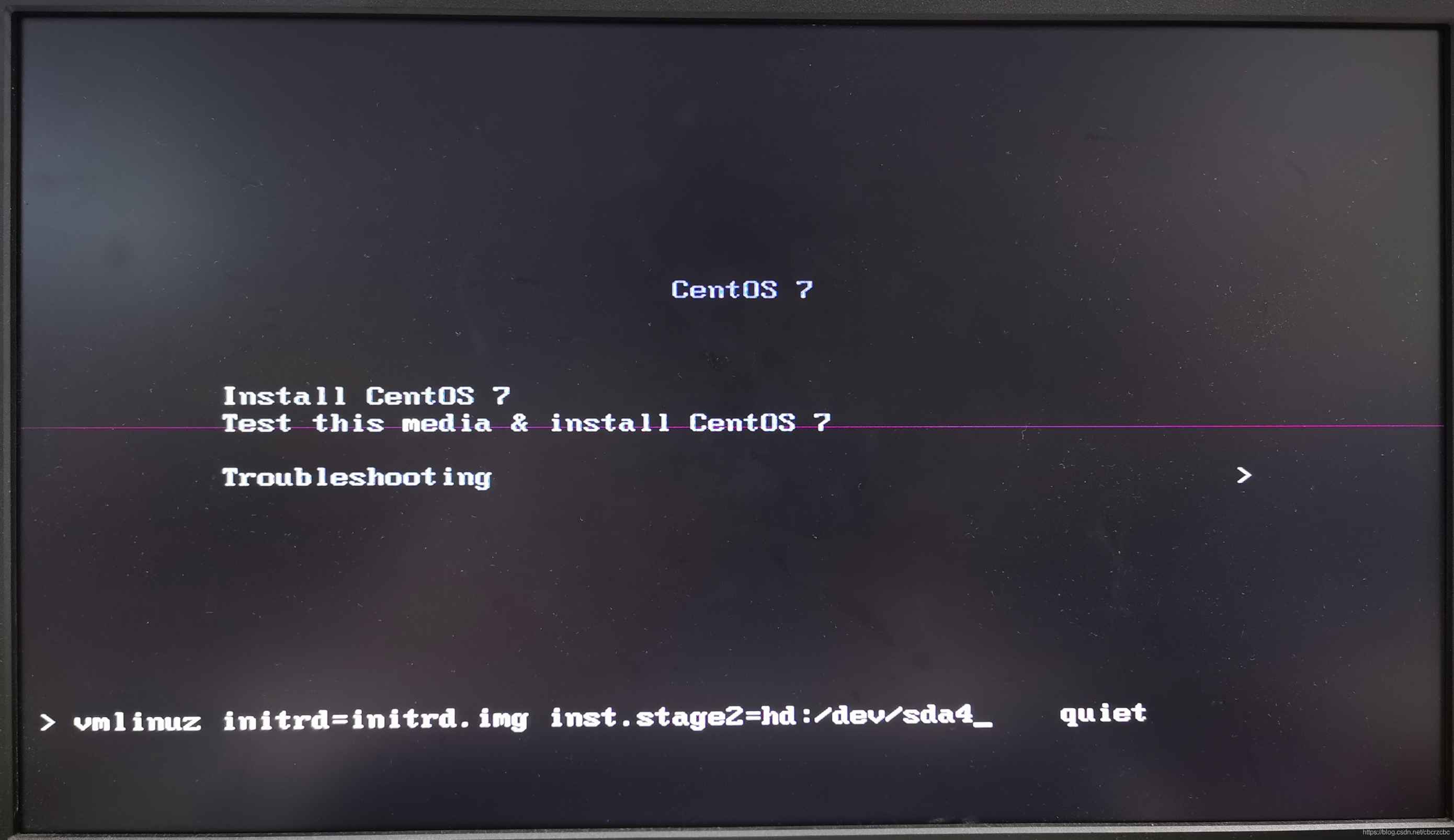
centos7图形化安装操作
- 关于centos图形化安装的操作就不多说,跟着操作提示操作即可,不懂得话,网上也有很多资料,搜索一下即可。
- 如果将来很闲的话,可能会补充这部分内容吧,毕竟挺简单的。
- 最好选择语言为英文。
- 接下来说一下分区方案。
分区操作步骤
- 点击下图红框选项。
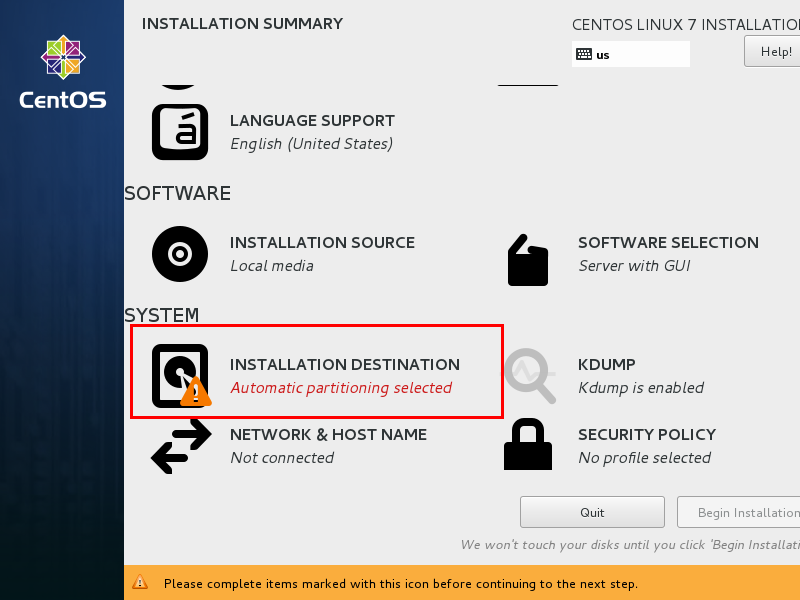
- 进入下图页面,如果你有几块硬盘,先选择你要安装系统的硬盘,然后选择红框的
I will configure partitioning.,再点击两次done即可进入分区界面。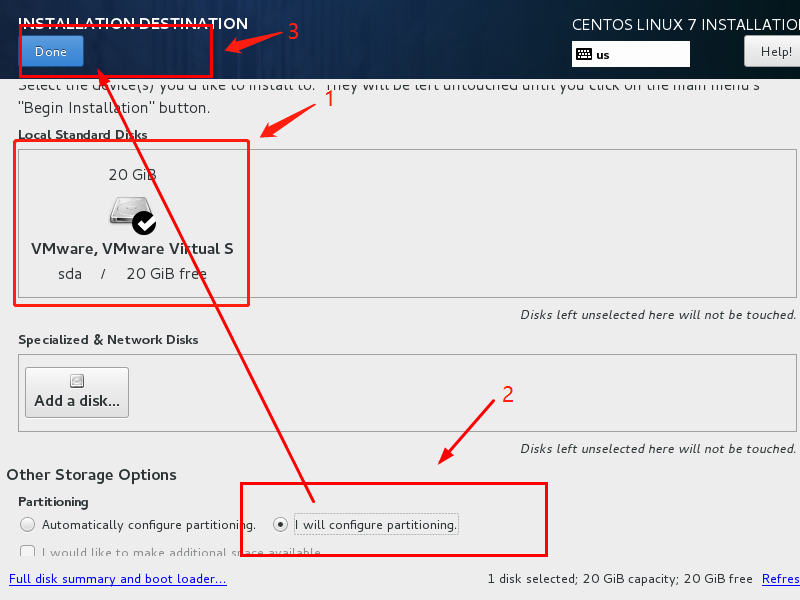
分区方案
- 关于Linux安装系统时的分区,如果你是新手,请记住:除了SWAP分区外,其他分区的文件系统一律选择ext4类型,设备类型默认选LVM。
- 新手第一次操作安装的时候,也可以选择centos图形化安装提供的自动创建分区,即在分区界面点击
Click here to create them automatically即可让安装程序帮忙分区。 - 如果你操作娴熟,大概也不会看到这篇文章,当然下面的分区方案还是具备一定的参考价值的。
- 以下分区以一块480G固态硬盘为例:
- boot分区
- 作用:引导分区,包含了系统启动的必要内核文件,即使根分区顺坏也能正常引导启动 一般这些文件所占空间在200M以下。
- 分区建议:分区的时候可分配200M,如果空间足够用,可以在500M-1G之间选择,避免由于长期使用的冗余文件塞满这个分区。我这边选择分配2G。
- 分区格式:建议ext4,按需求更改。
/分区(根分区)- 作用:类似Windows的C盘,所有文件(包括设备也当文件处理)都在
/下,“分区”也可以在/下找到,存放系统命令和用户数据等。 - 分区建议:建议分配15G以上,看需求,根分区和home分区的大小就类似C盘和D盘的空间分布一样,主要占空间在哪儿就在那里分大容量。我这边选择分配100G。
- 分区格式:建议ext4,按需求更改。
- 作用:类似Windows的C盘,所有文件(包括设备也当文件处理)都在
- swap分区
- 作用:类似于Windows的虚拟内存,在内存不够用时占用硬盘的虚拟内存来进行临时数据的存放,而对于linux就是swap分区。
- 分区建议:建议是物理内存大小的2倍,比如你电脑是4G的物理内存,swap分区可以是8G。我这边服务器是16G内存,则选择分配32G。
- 分区格式:swap格式。
- var分区
- 作用:用于log日志的文件的存放,如果不分则默认在/目录下。
- 分区建议:如果你安装的linux是用于服务器或者经常做日志分析,请划分var分区,避免日志文件不断膨胀塞满导致根分区而引发问题。我这边是服务器,需要存放大量日志,因此分配10G。
- 分区格式:建议ext4,按需求更改。
- home分区
- 作用:存放用户数据,HOME的结构一般是 HOME/userName/userFile,如果不分则默认在/目录下。
- 分区建议:如果用户数据多可以将此分区适当增大,请参考“根分区”分区建议;一般硬盘的主要容量几乎都在Home分区和根分区下。我这边习惯存放数据到home分区,因此分配剩下的所有存储300G。
- 分区格式:建议ext4,按需求更改。
- 戴尔R740服务器具体分区如下图:
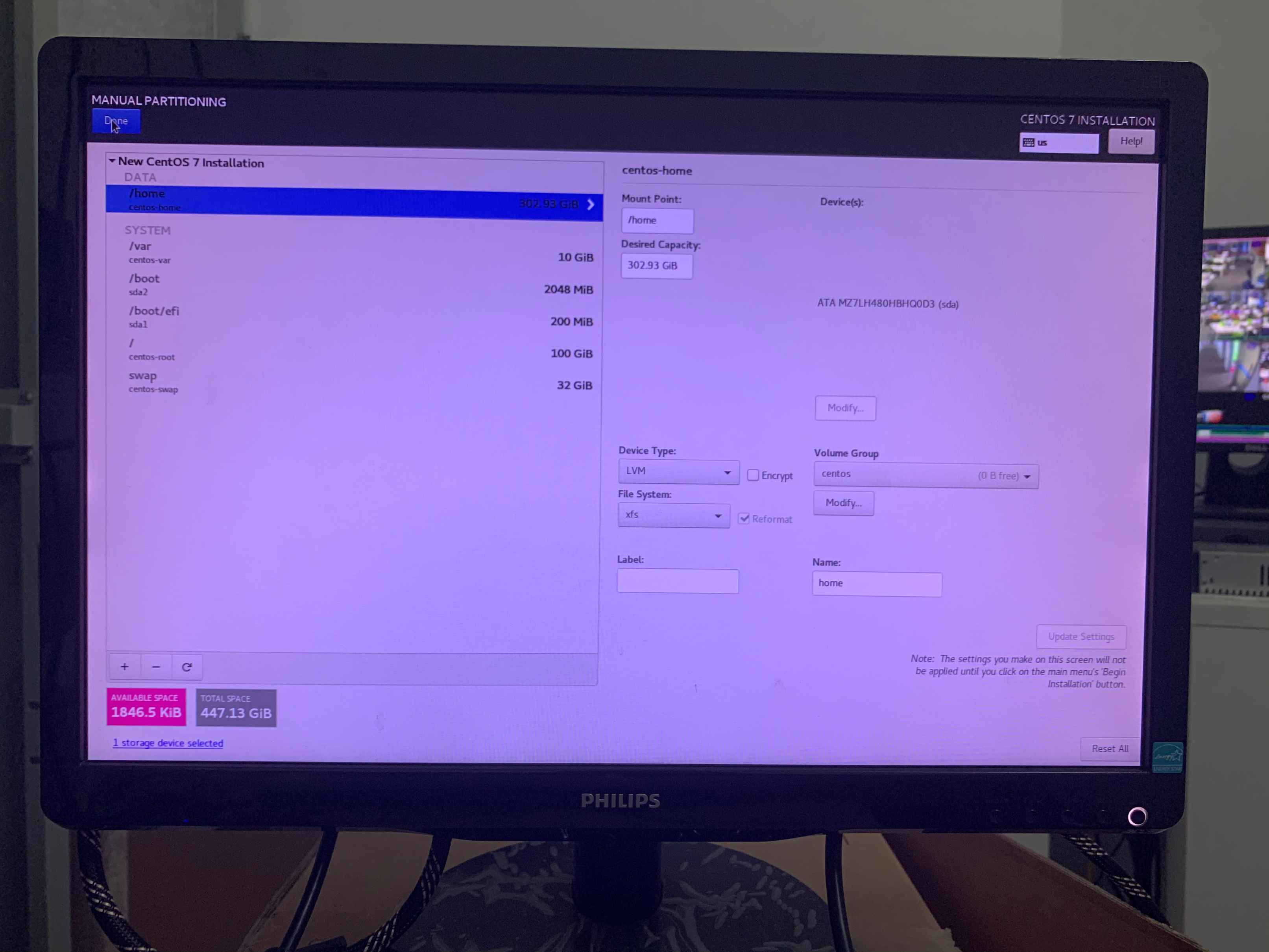
最后
- 关于这篇文章写出来的缘由就是最近给公司的新服务器安装系统做SVN服务器,之前虽然给服务器装过很多次系统了,但总是会忘记一些操作步骤,因此写下这篇博文,记录一下自己的安装过程。
- 祝看到最后的朋友,都成功安装系统,再见👋。